LAMP server: installazione su Ubuntu 14.10
LAMP server, installazione:
Se volete avere un webserver completo sul vostro computer sul quale sviluppare e testare i vostri siti web senza dover accedere alla rete Internet, una possibile soluzione è installare la suite LAMP.
LAMP è un acronimo formato dalle iniziali di Linux, Apache, MySQL e PHP, tutto software open source.
Dunque:
Linux: nel nostro caso si tratta della distribuzione Ubuntu 14.10
Apache: il server web più diffuso al mondo
MySQL: il celebre database open source basato sul linguaggio SQL
PHP: uno dei linguaggi di programmazione web più usati
Per installare il tutto in un unica soluzione si può usare tasksel, dunque diamo da terminale:
$ sudo apt-get install tasksel ( se non è già presente nel tuo sistema )
$ sudo tasksel
Alla seguente finestra spostiamoci sulla tastiera e con le frecce in basso, fino ad arrivare su LAMP Server, e premiamo la barra spazzatrice per l’inserimento dell’asterisco ( vedi foto ) e con il tasto Tab, della tastiera spostiamoci su <OK> , poi premiamo invio.
Un’altra possibilità è di scegliere manualmente i pacchetti per far funzionare il vostro server LAMP.
Dovremo installare i seguenti pacchetti:
apache2-mpm-prefork (il web server Apache 2)
libapache2-mod-php5 (il modulo PHP5 per Apache 2)
mysql-server (il server MySQL)
php5-mysql (l’estensione MySQL per PHP)
in tal caso basta digitare da terminale:
$ sudo apt-get install apache2-mpm-prefork libapache2-mod-php5 mysql-server php5-mysql
Verrà avviata l’installazione dei pacchetti necessari:
Durante l’installazione verrà chiesto di inserire una Password per l’utente Root per la gestione di MySQL, inseriamola e memorizziamola, ci servirà di nuovo in futuro.
Esempio ( mariorossi ).
Ripetere la password dell’utente Root (dunque ancora mariorossi ) e posizioniamoci con il tasto Tab, su <OK>, poi clicchiamo Invio.
Attendiamo che l’installazione giunga a termine per uscire dal terminale.
Teniamo presente che al termine dell’installazione l’accesso a MySQL avviene tramite utente ‘root’ con password corrispondente a quella digitata in fase di installazione (mariorossi) .
La DocumentRoot di default del web server Apache è la directory /var/www dove andranno pubblicate tutte le pagine dei vostri siti.
Per verificare che il webserver Apache sia stato installato correttamente basta aprire un browser e digitare nella barra degli indirizzi, l’URL http://localhost
Se si aprirà una pagina come questa:
vorrà dire che è andato tutto bene.
Per verificare il corretto funzionamento di PHP è sufficiente procedere come segue.
Creiamo con un file di testo denominato info.php che contenga la sola riga:
<?php phpinfo(); ?>
Salviamo il file info.php su /var/www, apriamo un browser e digitiamo sulla barra degli indirizzi l’URL http://localhost/info.php
Se l’installazione non ha avuto problemi si dovrebbe visualizzare la classica pagina di informazioni di PHP, come quella seguente:
Un problema comune è legato all’impossibilità di vedere i file perché la cartella /var/www (ovvero la DocumentRoot di default) non ha i permessi in lettura e scrittura.
In tal caso una soluzione potrebbe essere quella di abilitare i permessi tramite il comando chmod digitando in un terminale il comando:
<code>$ sudo chmod u=rwx /var/www</code>
Se vogliamo amministrare in modo diretto e intuitivo il nostro server MySQL e gestirne agevolmente tutti i database, suggerisco di installare un ulteriore applicativo chiamato phpmyadmin.
Da terminale digitiamo:
$ sudo apt-get install phpmyadmin
Durante l’installazione verrà chiesto di scegliere quale webserver configurare; scegliamo APACHE2 con lo spazio, ci spostiamo su <OK> e diamo Invio per andare avanti.
Nella finestra successiva selezioniamo <Sì> e poi clicchiamo Invio.
Successivamente ci verrà chiesto di inserire una password per la gestione del database, digiteremo la stessa password già inserita per il pacchetto MYSQL ( nel nostro caso mariorossi ) e poi andiamo avanti cliccando su <OK> .
Verrà richiesta ancora una password; digitiamo sempre quella del nostro esempio e andiamo avanti cliccando su <OK>.
Verrà chiesta di nuovo la password per conferma, digitiamo sempre la stessa e clicchiamo su <OK>.
Al termine dell’installazione, aprire un browser e digitare nella barra degli indirizzi l’URL http://localhost/phpmyadmin
Se non sono sorti problemi nell’installazione, si aprirà una pagina del tipo:
per effettuare il login qui dovremmo digitare come utente Root e come password quella inserita in precedenza.
In questo modo potremo gestire i database Mysql in maniera grafica.
Avendo un server web sulla nostra distro ora potremo sviluppare i nostri siti direttamente in locale, per poi caricarli nello spazio web desiderato una volta ultimati.
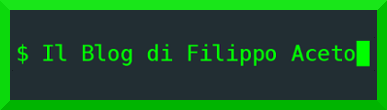



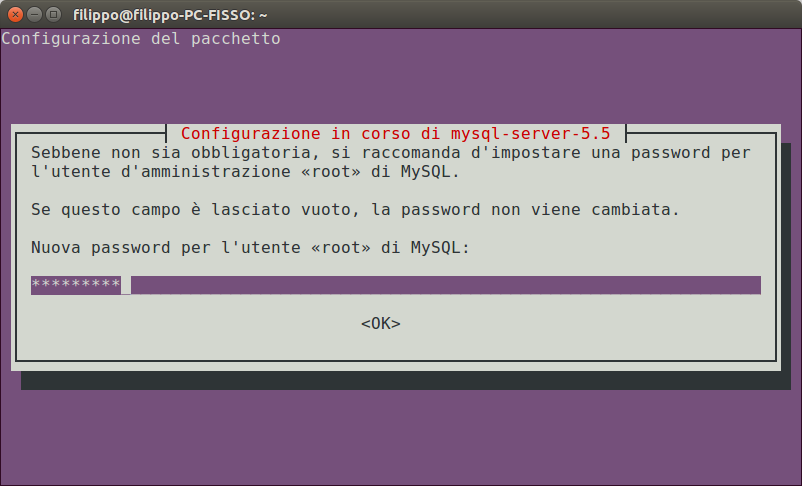
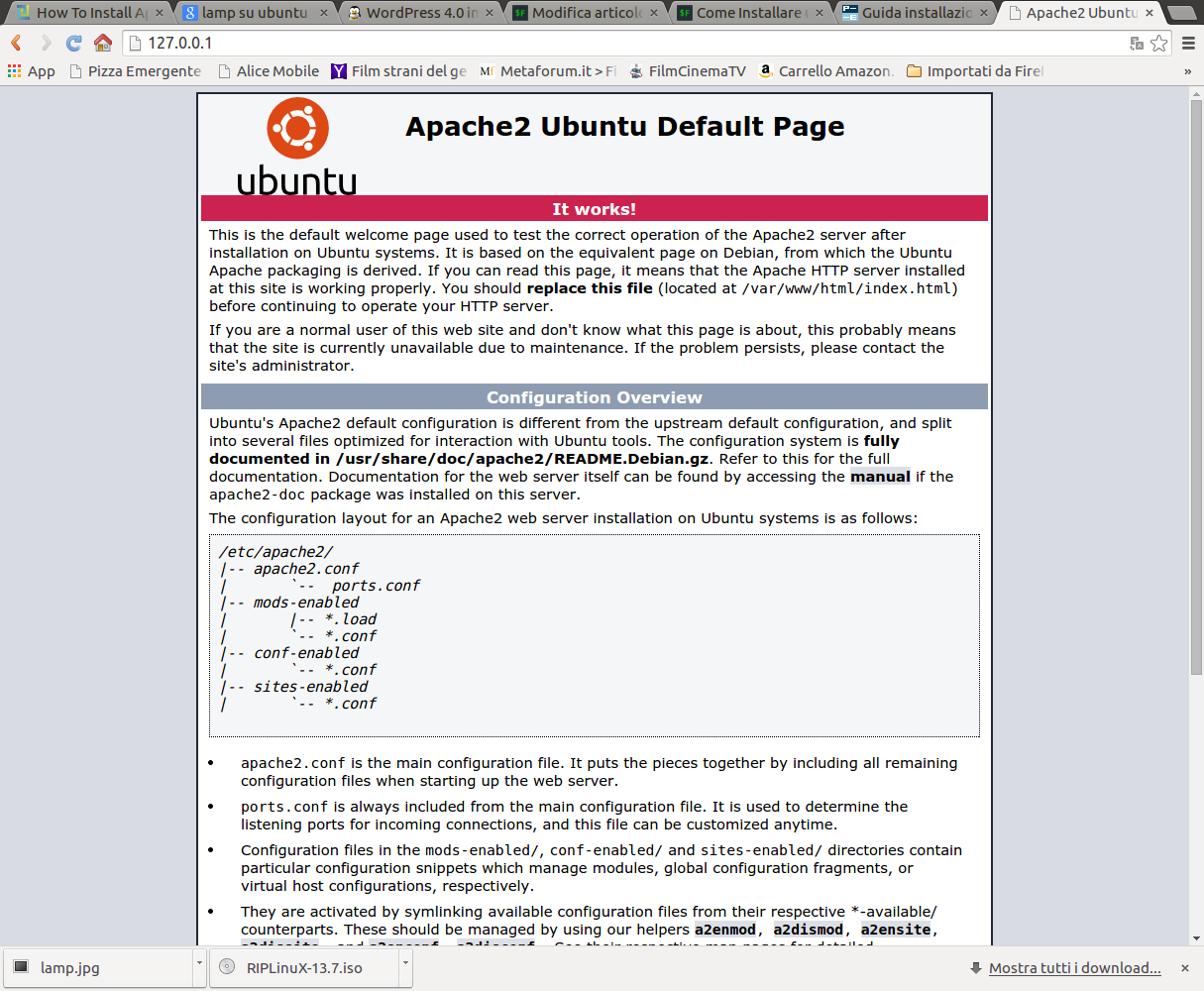
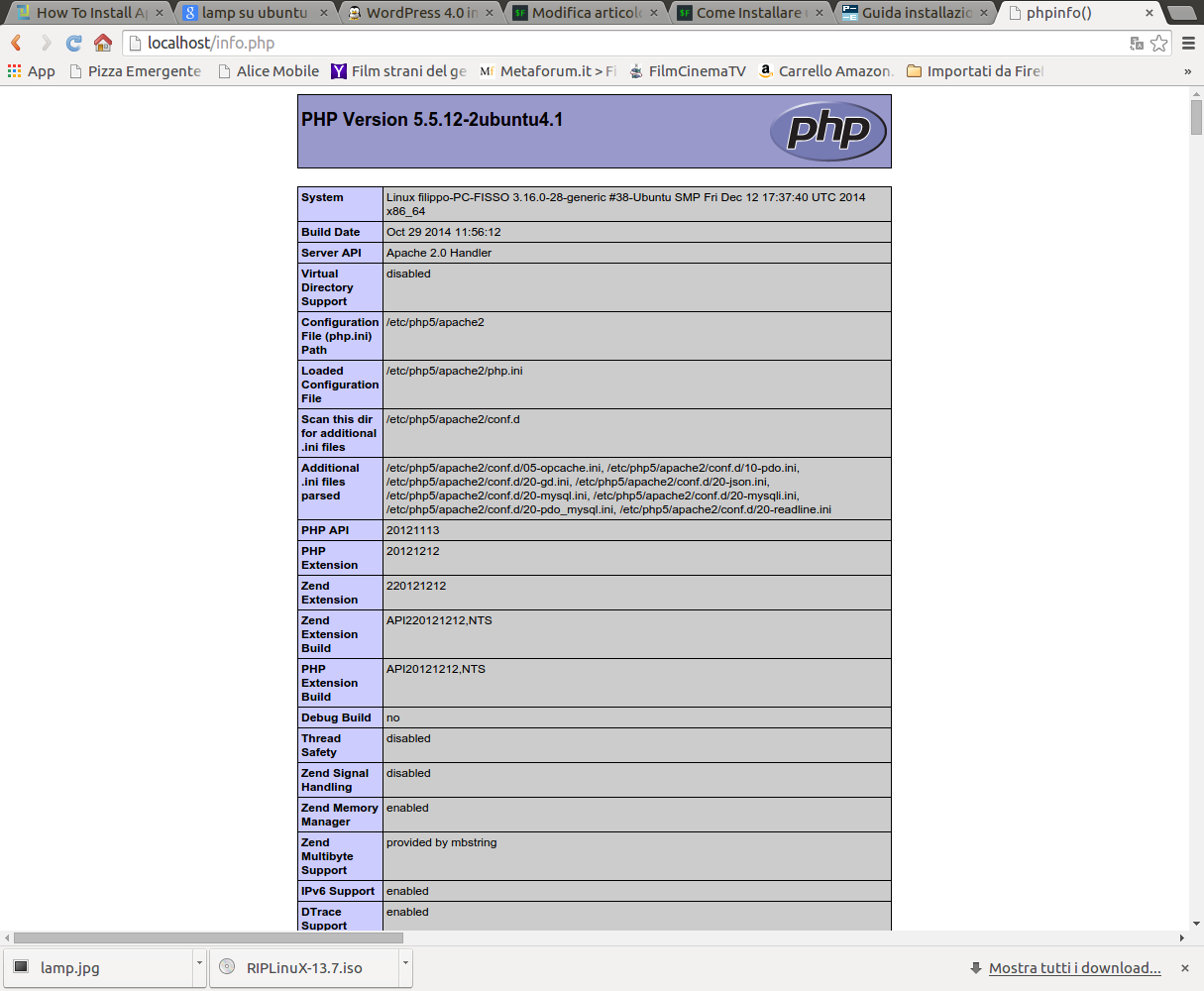
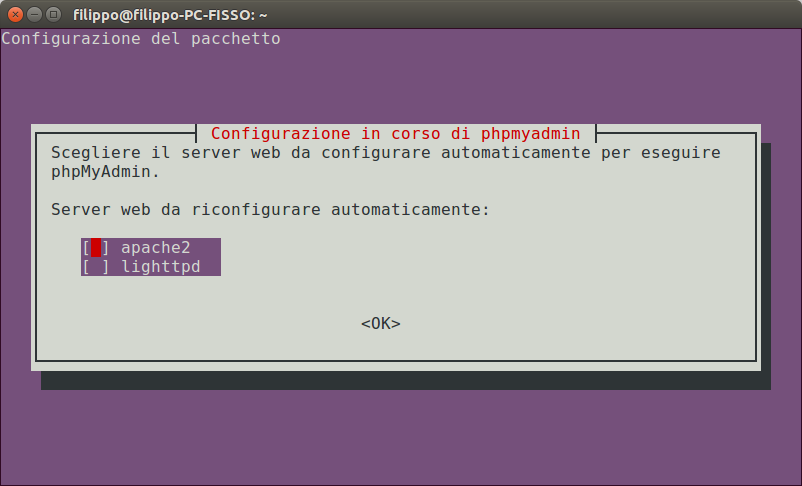
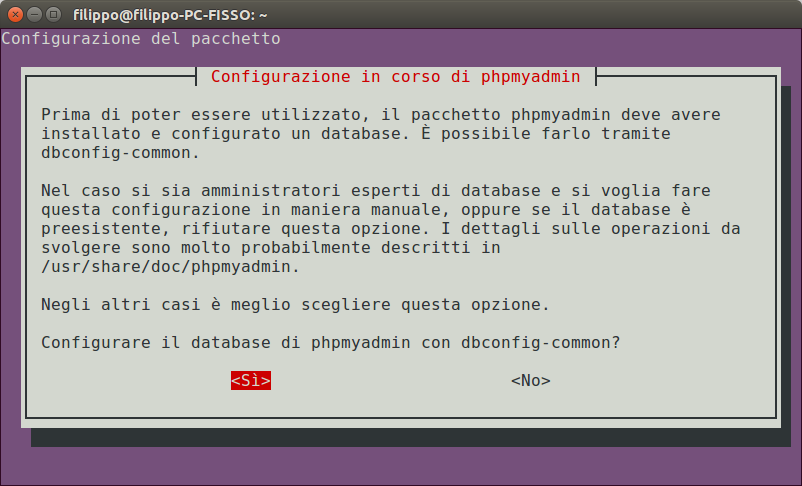
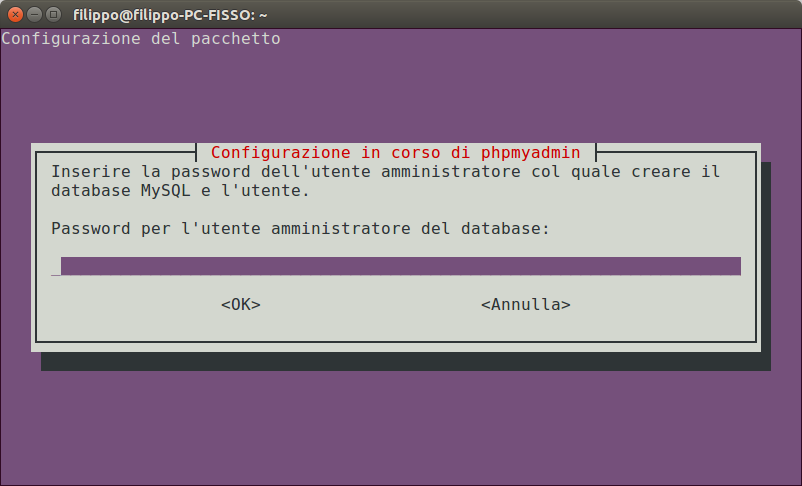
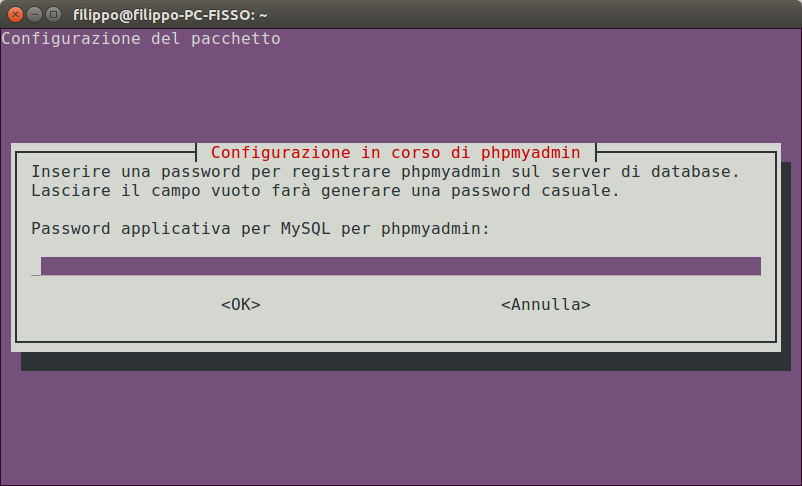
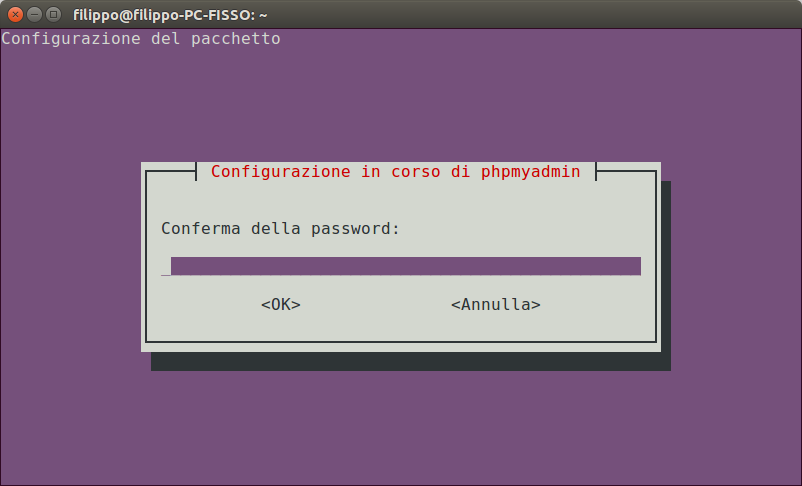
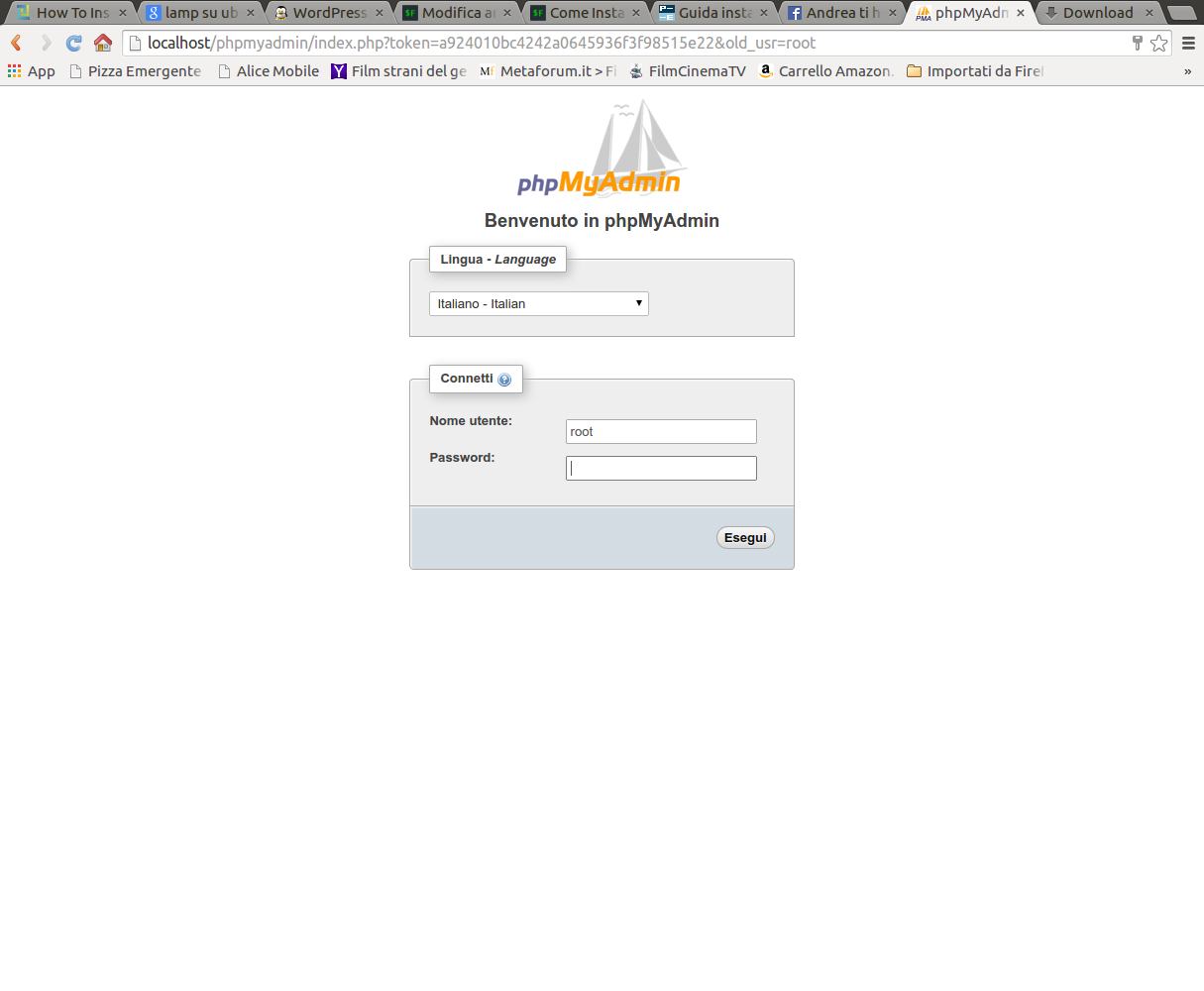
Ma guarda, .. non ricordavo come si installa Lamp e.. ho trovato questo indirizzo.. mi chiamo Stefano Aceto.. che combinazione 🙂 Saluti & grazie
Ciao, grazie a te!