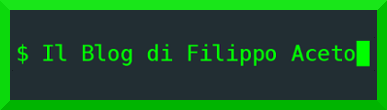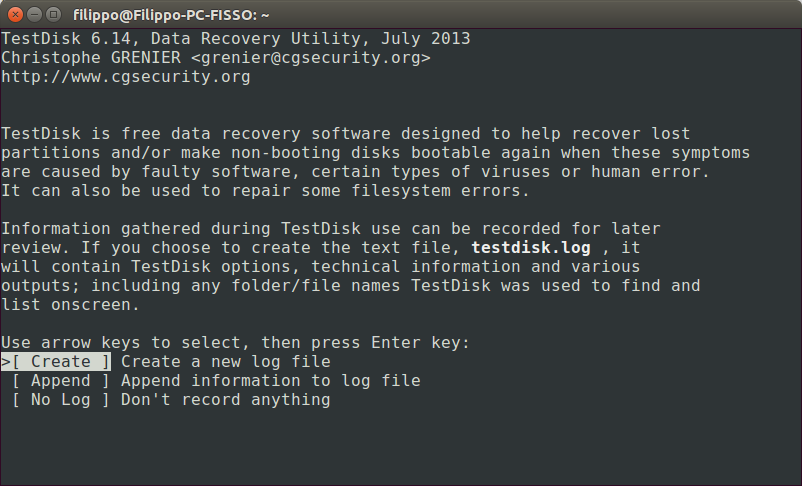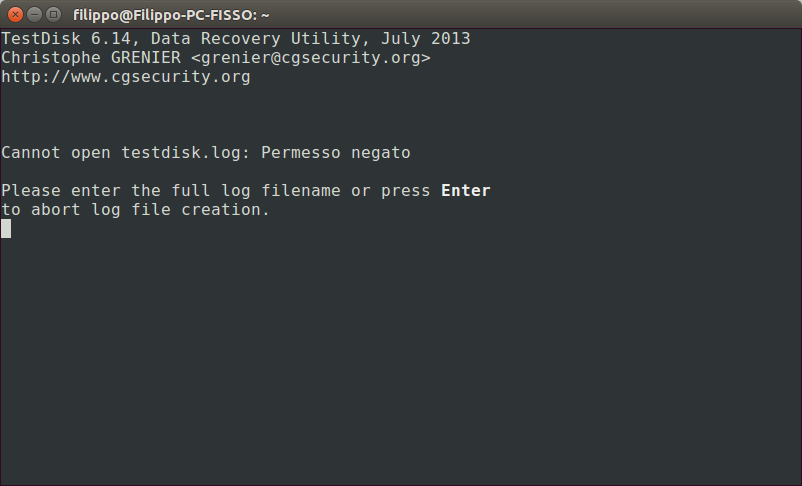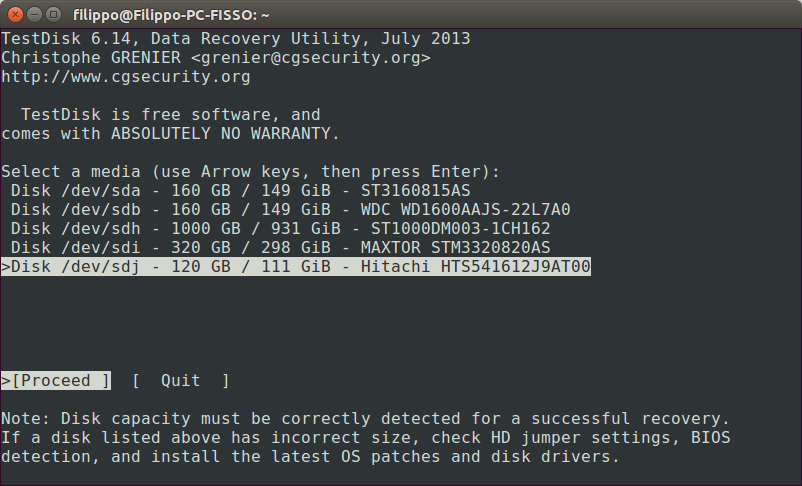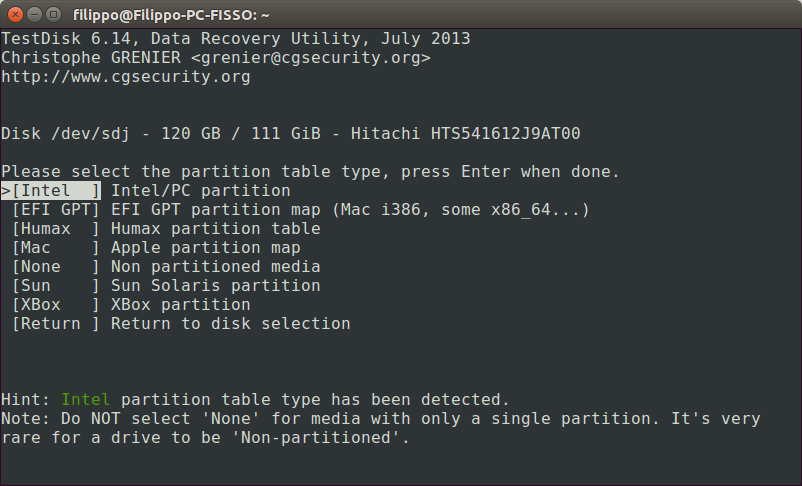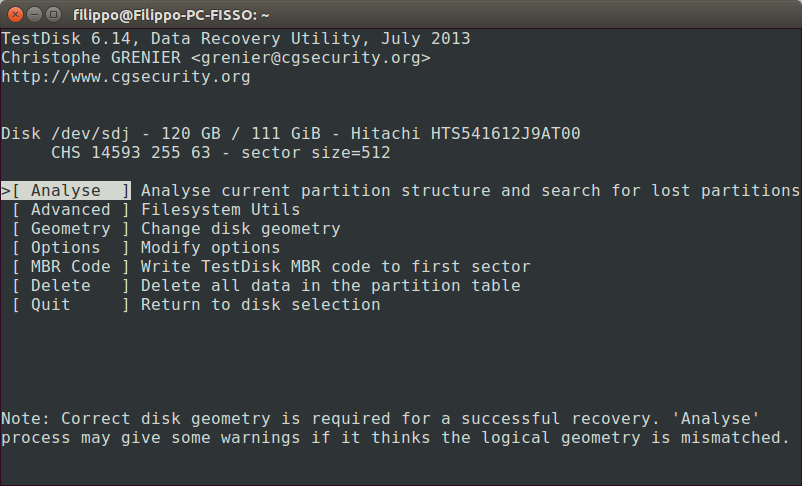Recuperare dati da un supporto danneggiato
Recuperare dati con TESTDISK
Può capitare che da un momento all’altro che la nostra penna usb o un nostro hard disk esterno o interno, smetta di funzionare e si voglia almeno provare a recuperarne tutti i dati che erano lì presenti.
Mi è capitato l’altro giorno di sentire un amico che aveva un portatile in che non partiva più, aveva chiari sintomi di un hard disk non funzionante.
Cosa ho fatto?
Ho smontato l’hard disk dalla sua sede e l’ho messo in un adattatore usb da 2.5 pollici per provare a vedere se ne riuscissi a recuperare i dati presenti sul supporto.
Avendo già avuto a che fare con casi simili, il primo nome utile che mi è venuto in mente è stato TESTDISK!
TestDisk è un’utilissima applicazione multipiattaforma che permette di recuperare dati da pendrive, memorie SD, hard disk ecc corrotti , malfunzionanti ecc. Grazie ad una scansione e altre utility con TestDisk si può operare sulla pendrive, partizione ecc corrotta e recuperarne i dati effettuandone un backup oppure si può navigare nella partizione interessata salvando solo i dati più importanti.
TestDisk supporta i principali filesystem come FAT12, FAT16, FAT32, NTFS, Ext2, Ext3, Ext4, Swap, HFS. HFS+, Hierarchical, LVM, LVM2 e molti altri ancora.
L’unico avviso che posso darvi è che il tutto funziona a linea di comando, anche nella versione windows, ma in fondo, come vedremo, questo non è un problema.
TestDisk è presente nei repository ufficiali delle principali distribuzioni Linux per installarla basta digitare da terminale:
Per Ubuntu, Debian e derivate
$ sudo apt-get install testdisk
Per Arch Linux (immagini articolo):
$ sudo pacman -Sy testdisk
Per Fedora
$ sudo yum install testdisk
(Come accennato prima, esiste anche la versione per Windows)
Una volta installato per avviare TestDisk basta collegare la pendrive, hark disk esterno memoria ecc sulla quale dobbiamo cercare di salvare i dati e digitare da terminale:
$ testdisk
Una volta avviato ci verrà chiesto di creare un log (immagine in alto) possiamo crearne uno, avviarne uno salvato o precedere senza utilizzare alcun log (la schelta che ho fatto io) e premiamo invio.
Nella prossima sezione dovremo indicare il la memoria sulla quale operare.
Se non viene riconosciuta oppure appare una finestra come questa:
provare ad avviare con Sudo:
$ sudo testdisk
Una volta selezionato l’hard disk (in questo caso l’hard disk HITACHI esterno montato in /dev/sdj) andiamo su Proceed e clicchiamo su Invio.